monday.com Marketplace Link: https://monday.com/marketplace/listing/10000764/copy-files-pro
Installation Guide
Steps to Install
- You can install the app using the above link or open monday.com Marketplace, search for Copy Files Pro > Click the Copy Files Pro app card > Click Install.
Now Copy Files Pro is Installed in your System.
You can verify this by clicking on the icon at the top right corner > clicking Administration > Apps. You will see that Copy Files Pro has been installed.
Using the Copy Files Pro Integration Recipes
- Open a Board of your choice.
- Click on the Integrate button at the top of the board.
- Search for Copy Files Pro in the search bar > Use any recipes by clicking on the Use template button.
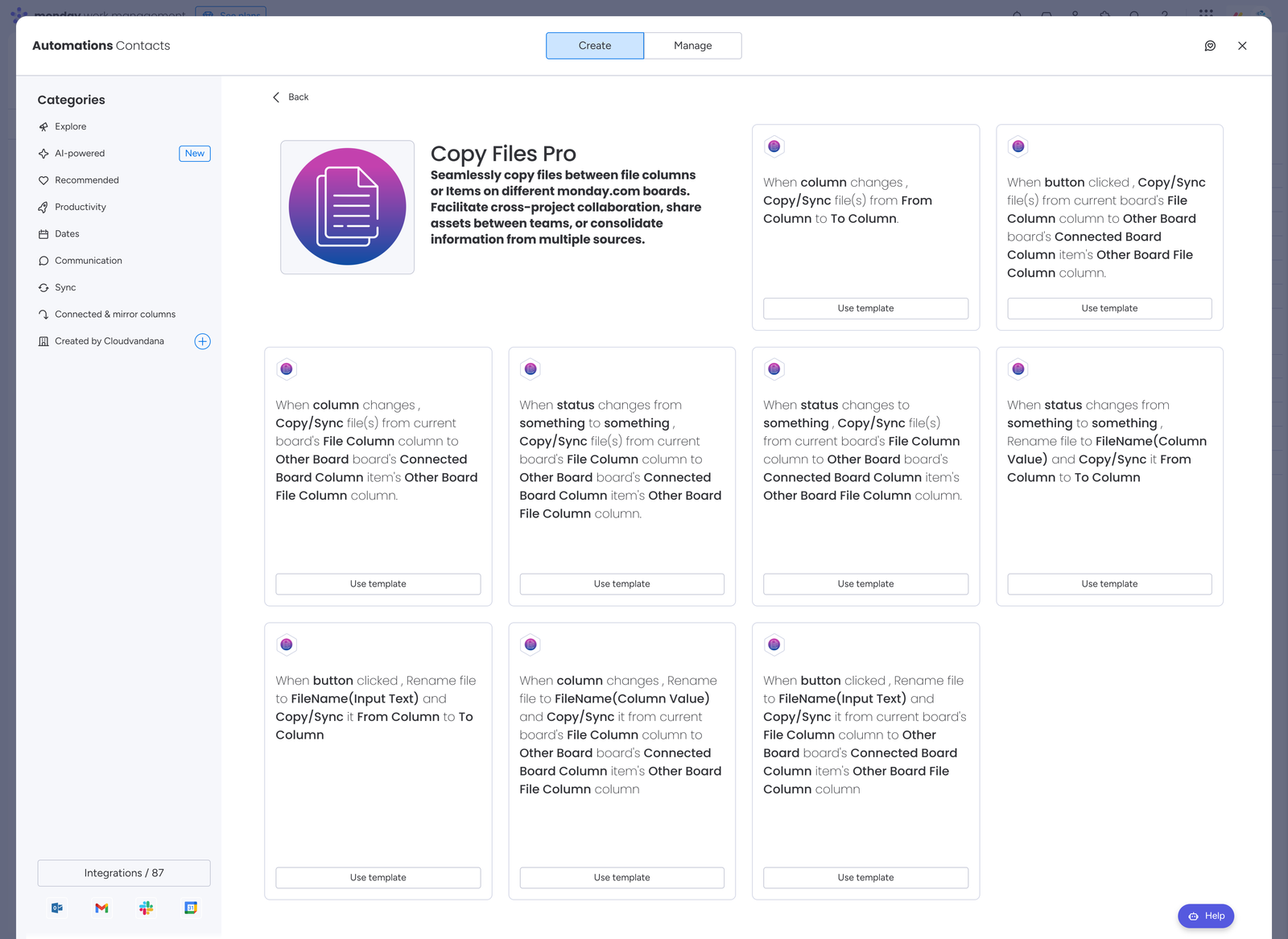
- We are using monday.com OAuth so you will be redirected to the monday.com authorization page. This is a one-time process for every user who wants to create a recipe.
Once the authorization is completed, you will be redirected back to the integration recipe.
The automation has been added to your board ✅.
Cheers! Your app is ready to use.
For any assistance with this process, send an email to “apps@cloudvandana.com” and we will help!
User Guide Copy Files Pro
With the Copy Files Pro app, you can
- Copy, Sync, or Move files between file columns or items in monday.com, whether within the same board or across different boards.
- Rename a file and perform the above-mentioned operations.
- Copy or Sync files from Updates to the Files column.
Now, open a board of your choice to use the Copy Files Pro app.
Using Copy Files Pro App Actions
1. Copy Files between the same item’s file columns
Requirements to use this action,
- From Column(file column type only), which shows from which column to copy files.
- To Column(files column type only), which shows to which column the files needed to be copied.
Now, at the top, you will find the Automate button Click on it > click the Add Custom Automation button.
Select a trigger of your choice > In the “Then do this” option, search for Copy Files Pro > Click on the action that comes with the Copy Files Pro app name > Select action “Copy files(s) from one column to another” > Fill all the input fields > Click on Create automation.
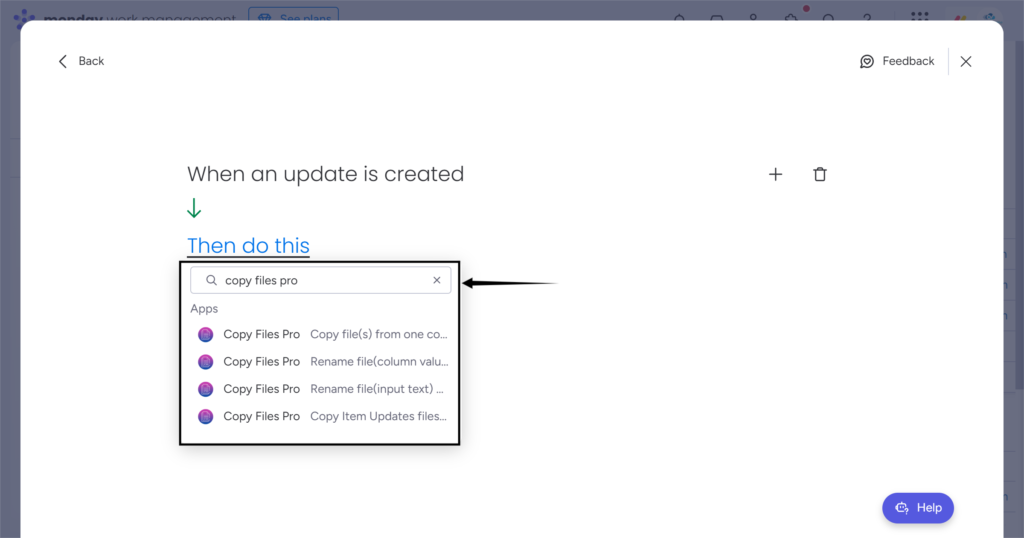

Once you click on the Create automation button an automation with the Copy Files Pro app action will be added to the board, and is now ready for use.
Action in action,
Once you change the Status column to Done, the automation starts running.
After a few seconds(depending on file size and number of files), the file is copied to the selected file column.
NOTE: You can add an action with any trigger of your choice, like button click, column change, date arrived, etc.
2. Rename the file and save it to the same item’s file columns
Requirements to use this action,
- From Column(files column type only) which shows from which column to copy files.
- To Column(file column type only), which shows to which column the files needed to be copied.
- A column whose value will be used to name the file.
Two actions cover this use case: Action numbers 2 and 3.
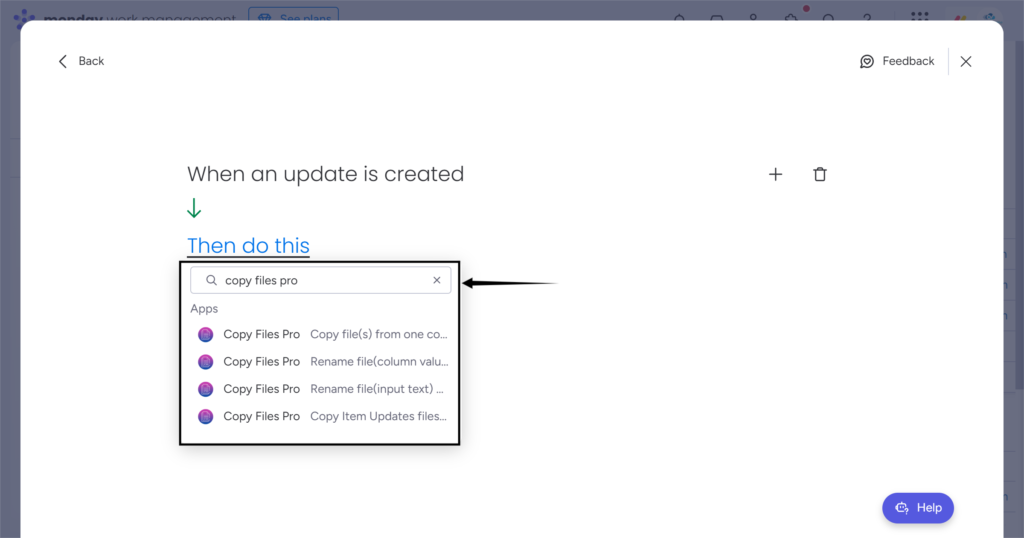
For now, we have selected action number 2, which takes the file name as the input text field while creating the automation.
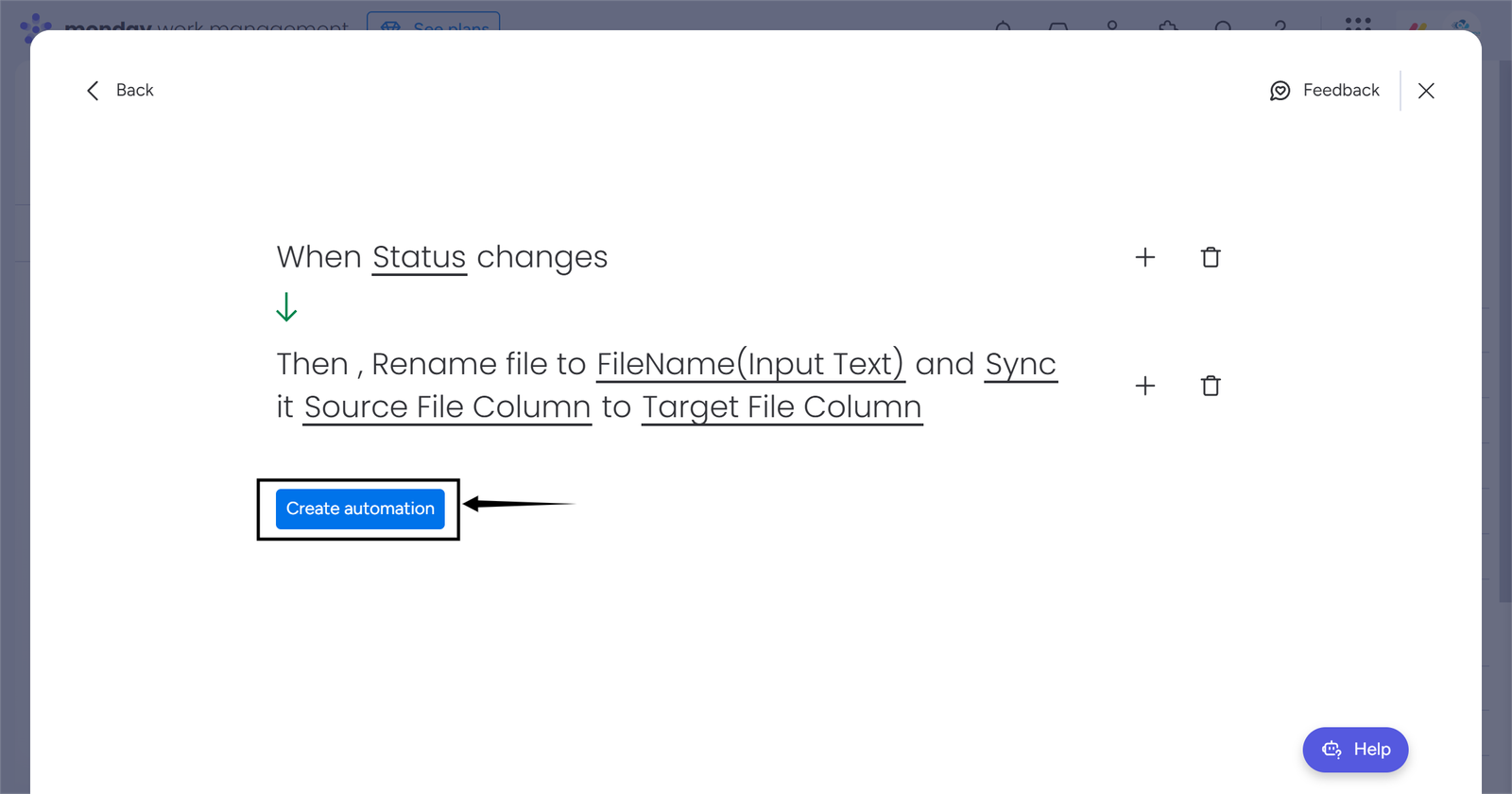
Once you click on the Create automation button an automation with the Copy Files Pro app action will be added to the board, and is now ready for use.
NOTE: You can also specify a column whose value will be used to name the file by simply selecting the action that uses “Column Value”(Action number 3) for the file name.
3. Copy files from Updates to the file columns
Requirements to use this action,
- Files Column to which file will be copied.
Select the action “Copy Item Updates files to Files column”.
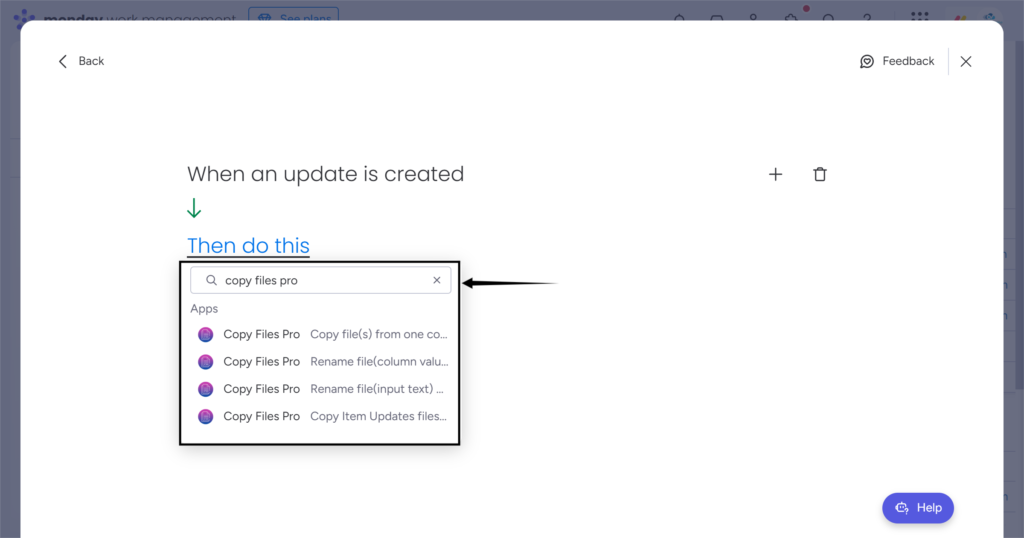
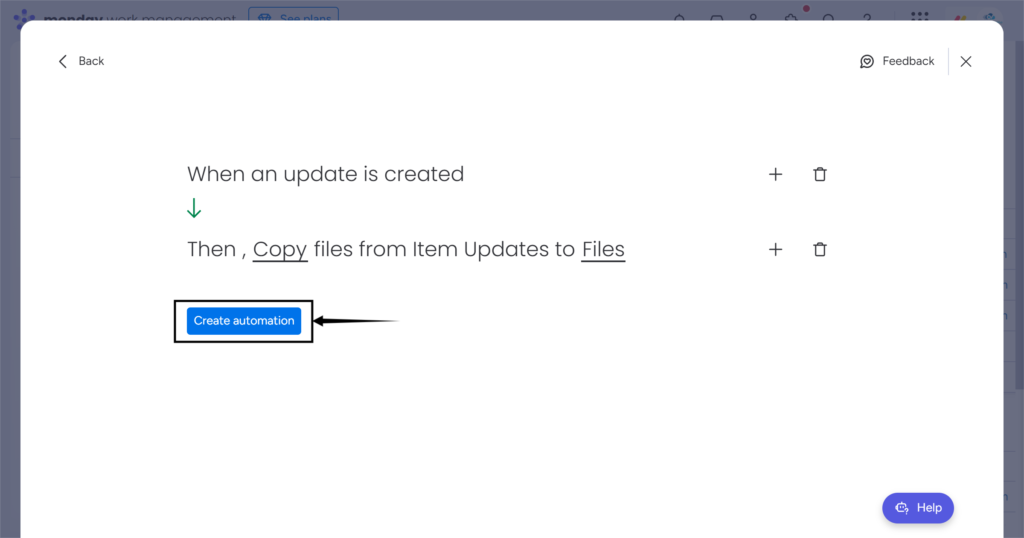
Once you click on the Create automation button, an automation with the Copy Files Pro app action will be added to the board, and is now ready for use.
Now, every time an update is created manually or from email, the update files will be copied to the selected Files column.
We suggest using “Sync” here instead of Copy. Sync will copy the file only once, so if a file is already copied, then it will not be copied again; only new files will be copied.
Using Copy Files Pro App Recipes
1. Copy Files between the same item’s file columns
At the top, you will find the Integrate button. Click on it > Search for Copy Files Pro > Click the Use Template button of the first recipe.
Requirements to use this recipe,
- A Column(of any type) that will act as a trigger.
- From Column(files column type only) which shows from which column to copy files.
- To Column(file column type only), which shows to which column the files need to be copied.
NOTE: You can copy, sync, or move files. The difference between them is that
- Copy: It always copies files from one column to another.
- Sync: It only copies files that are not already copied. For instance, if there are 2 files on a Files column named “Source Column” and you run the automation then the 2 files will be copied. Now you uploaded another file to the same Files column(Source Column) and ran the automation, then only the new file will be copied.
Move: It moves files from one Files column to another.
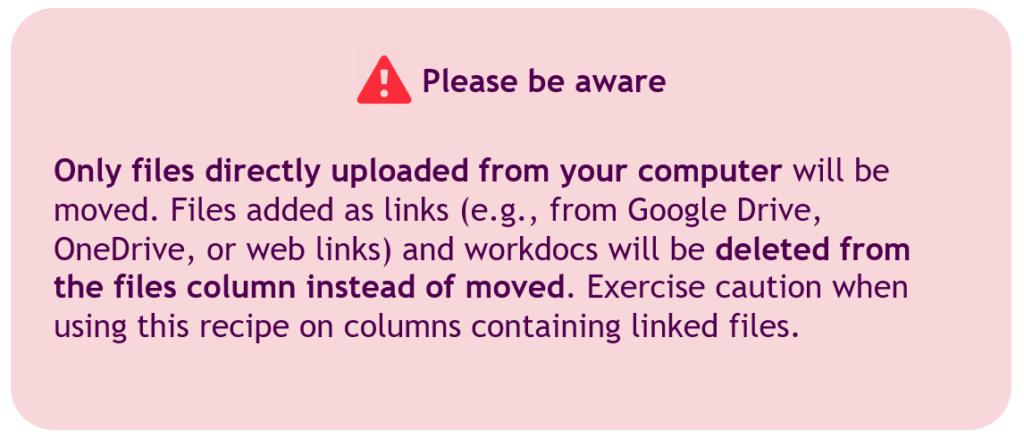


Once you click on the Create automation button the recipe(automation) will be added to the board, and is now ready for use. You can confirm it by clicking on the Automate button at the right of the Integrate button(using which you have added the recipe), here you will see all the automation (recipes) currently present for the respective board.

Recipe in action,
Once you change the column, the automation starts running.
After a few seconds(depending on file size and number of files), the file is copied to the selected file column.
NOTE: You can copy any number of files you want, currently, there is no limit on the number and size of files.
2. Copy files from one item to another on the same board
You can copy files between items on the same board.
There are 4 recipes to do this. The only difference is the type of trigger, such as on button click, column change, when status changes to something, and when status changes from something to something.
Requirements to use this recipe,
- A Button Column that will act as a trigger.
- Files column from which the files are to be copied.
- Connect Boards Column, this column should be connected to the same board’s items otherwise, the files will not be copied. This column connects a board’s items to another board’s items. And here we have made the connection with the same board’s items. You can read about the connect boards column here.
- If you want to copy files to other items same files column then skip this step,
- Another files column to which the files will be copied.
You can use any recipe from recipe number 2 to 5. Currently, I am using recipe 2 which will be triggered by Button click.
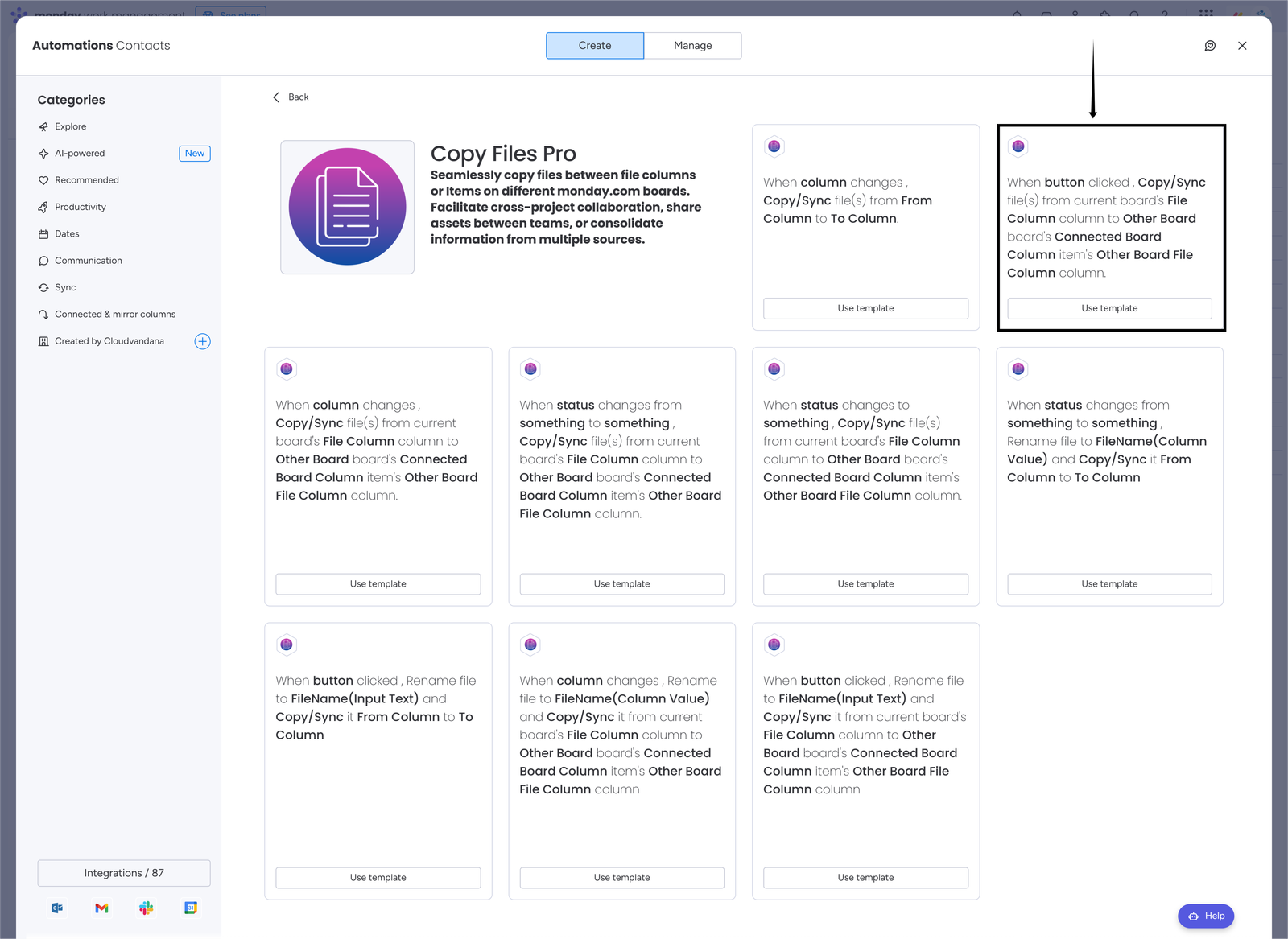

Now it’s time to connect items using the selected connect boards column.
In my case, I have connected the “Design Logos” item of Group Active Projects with the same board’s item “Video Production”.
As I clicked on the button, the “Design Logos” item’s files were copied to the “Video Production” item files column.
3. Copy files from one board’s item to another board’s item
You can copy files between items on different boards.
There are 4 recipes to do this. The only difference is the type of trigger, such as on button click, column change, when status changes to something, and when status changes from something to something.
Requirements to use this recipe,
- A Status Column that will act as a trigger.
- Files column in the current board from which the files are to be copied.
- Another Board, which acts as a Target board, to which file column the file will be copied.
- Connect Boards Column in the current board, this column should be connected to another board’s items. This column makes a connection between the current board’s items to another board’s items. You can read about the connect boards column here.
- Files column in the other board to which the files will be copied.
You can use any recipe from recipe number 2 to 5. Currently, I am using recipe 5 which will be triggered when the selected Status column’s status is Done.
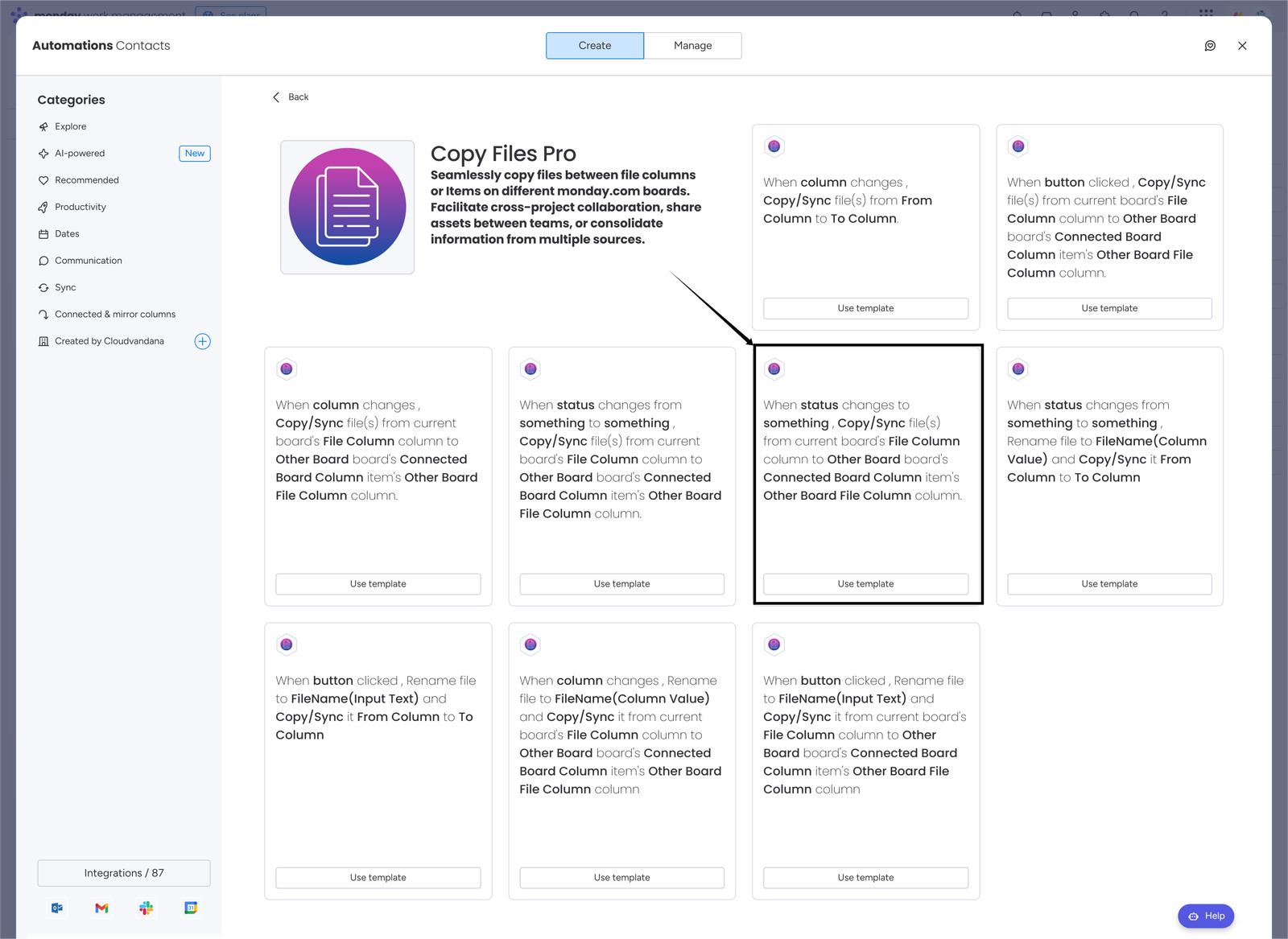

Now it’s time to connect items using the selected connect boards column.
In my case, I have connected the “Create a website” item of the current board(Projects In Progress) with the “SpaceX” item of another board(Completed Projects).
Current board,
Other board,
Since I changed the “Create a website” item’s Project Status column to Done, the files from the current board’s “Website Screenshots”(column-type files) will be copied to the other board’s “Target Column”(column-type files).
4. Rename file and save it to same item’s files column
Requirements to use this recipe,
- A Status Column that will act as a trigger.
- From Column(files column type only) which shows from which column to copy files.
- To Column(files column type only) which shows to which column the files needed to be copied.
- A column whose value will be used to name the file.
NOTE: For now, columns like Connect boards, Monday doc, and Dependent on are not supported for the file name column. If you select these columns the automation will not work!
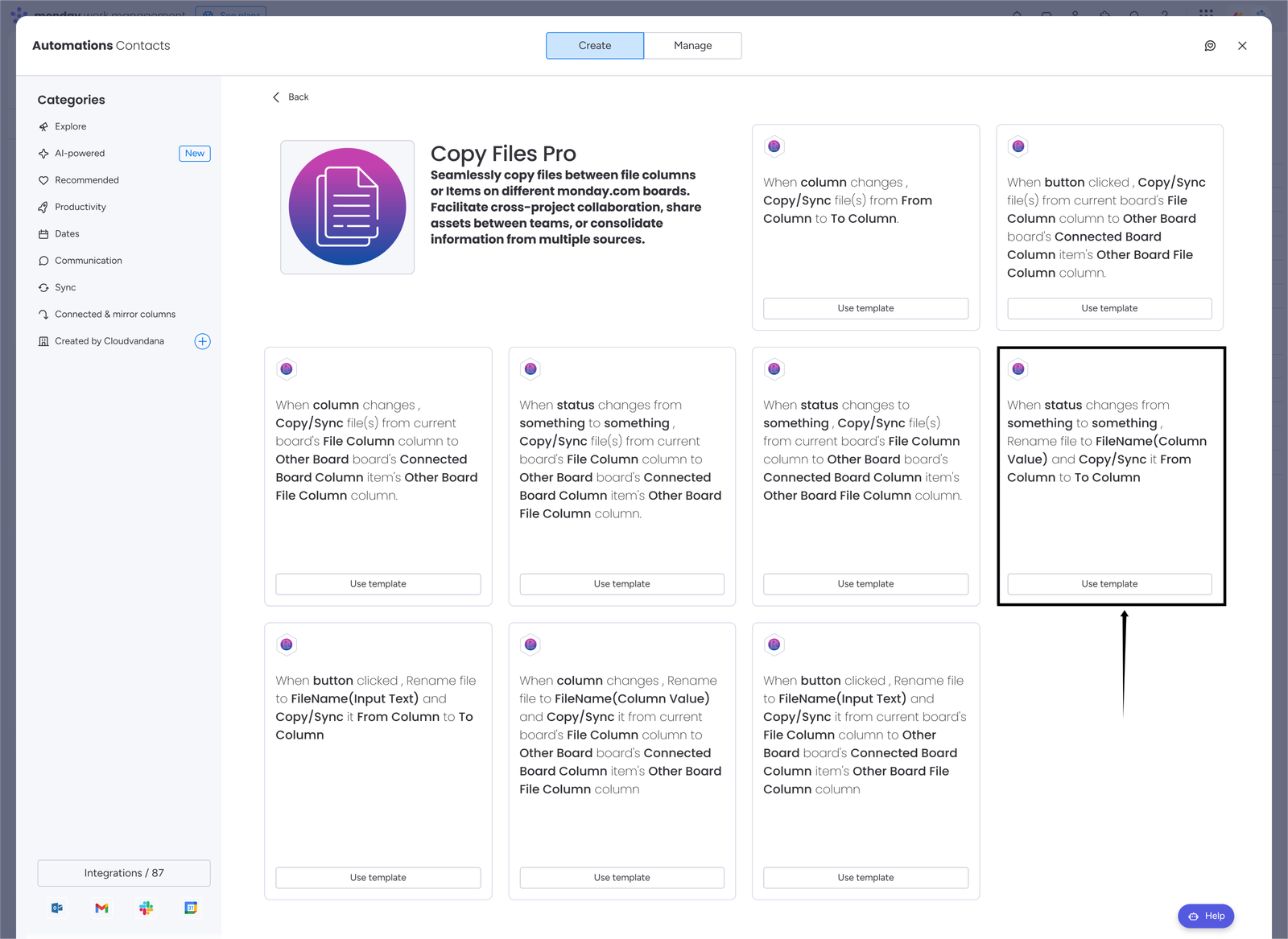
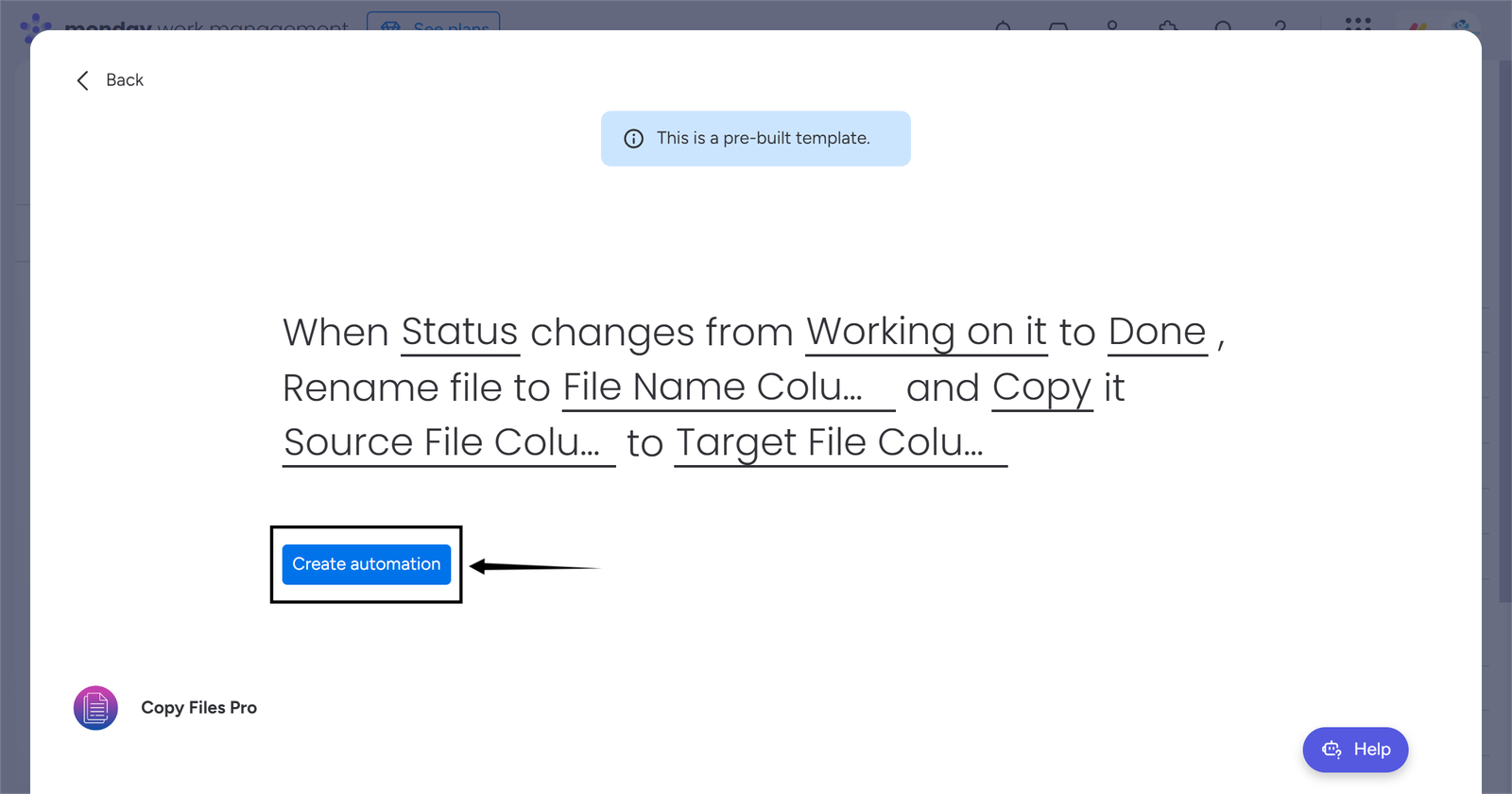
Once you click on the Create automation button the recipe(automation) will be added to the board, and is now ready for use.
Recipe in action,
Once you change the selected column’s status from “Working on it” to “Done”, the automation starts running.
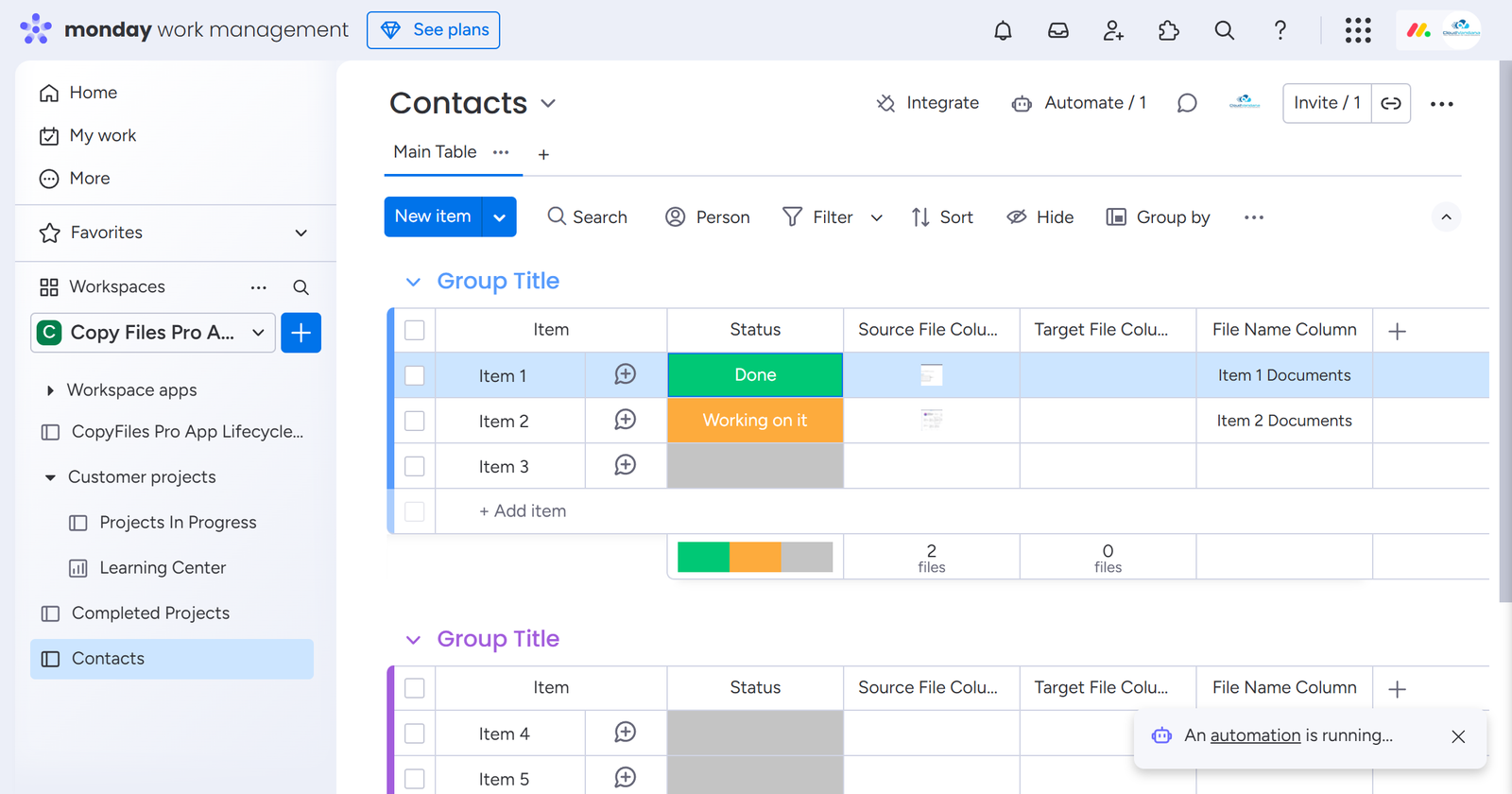
After a few seconds(depending on file size and number of files), the file is renamed and copied to the selected file column.
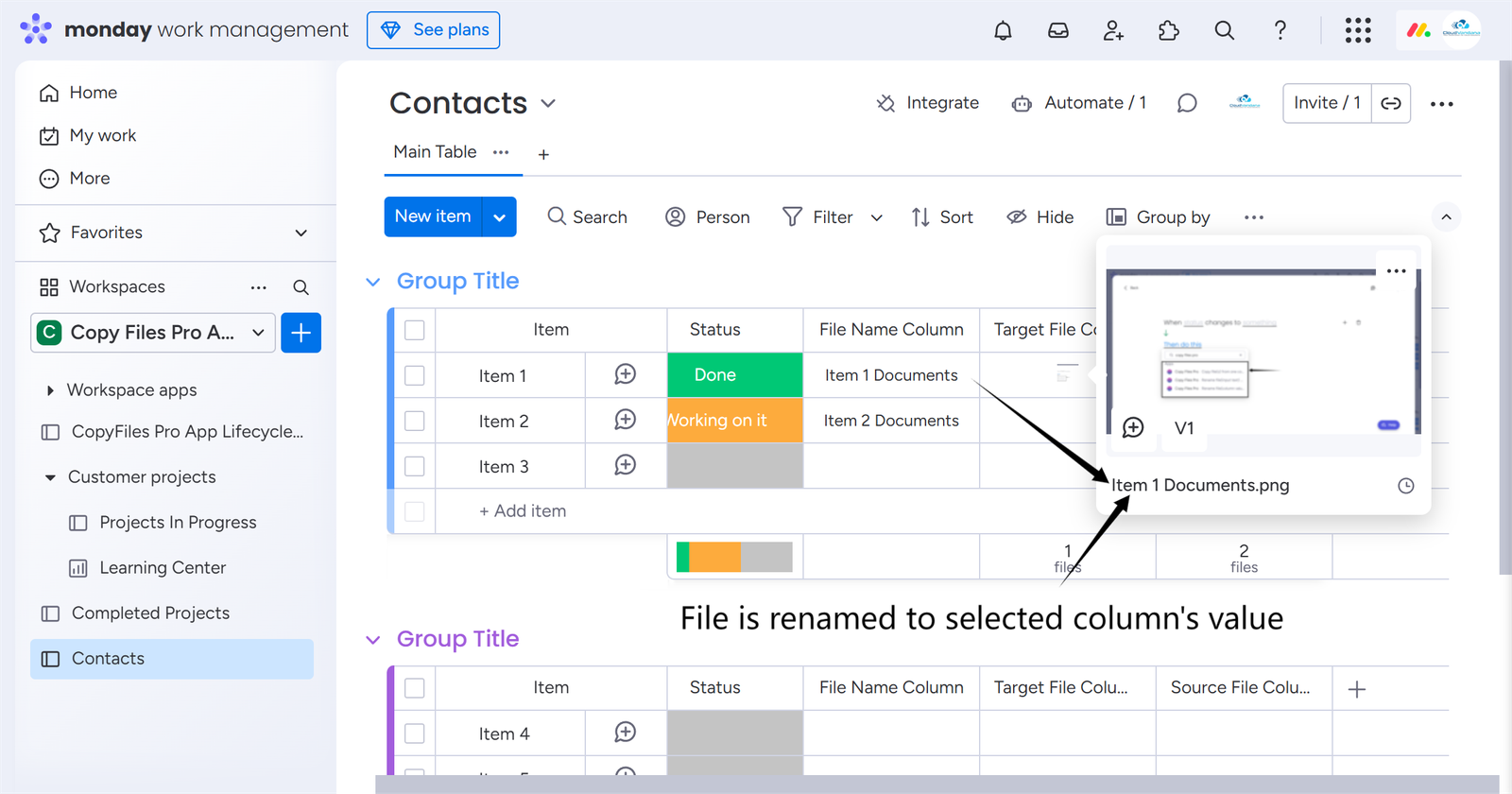
NOTE: You can also specify a file name while creating the automation recipe. This will apply the same name to all the files copied using this recipe.
5. Rename file and save it to another board’s item
It’s also possible to rename files and save them to items on different boards.
Requirements to use this recipe,
- A Button Column that will act as a trigger.
- Files column in the current board from which the files are to be copied.
- Connect Boards Column in the current board, this column should be connected to another board’s items. This column makes a connection between the current board’s items to another board’s items. You can read about the connect boards column here.
- Another board acts as the target board where the file will be copied.
- Files column in the other board to which the files will be synced.
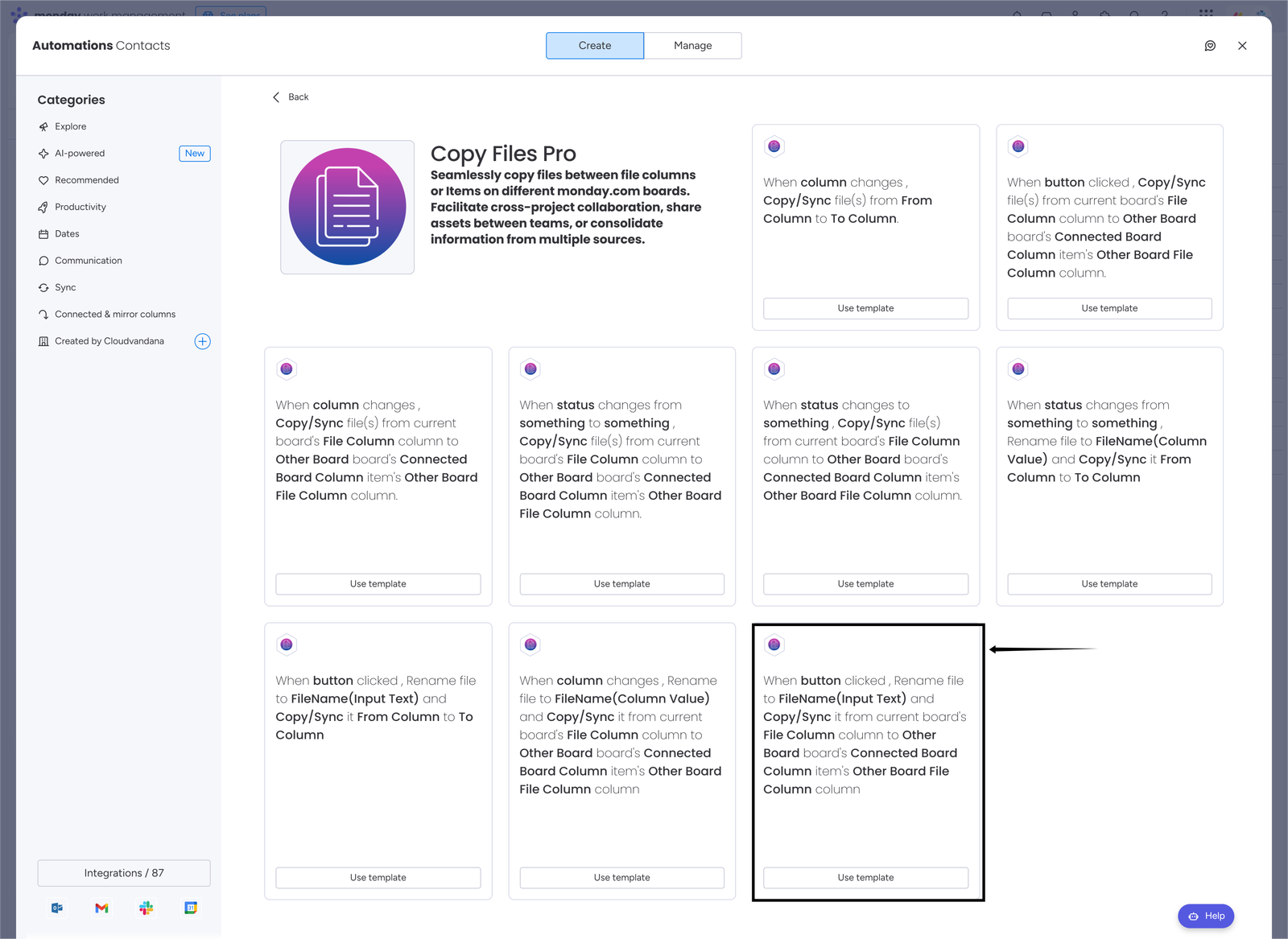

Now it’s time to connect items using the selected connect boards column.
In my case, I have connected the “Campaign Management” item of the current board(Projects In Progress) with the “Netflix” item of another board(Completed Projects).
Current board,
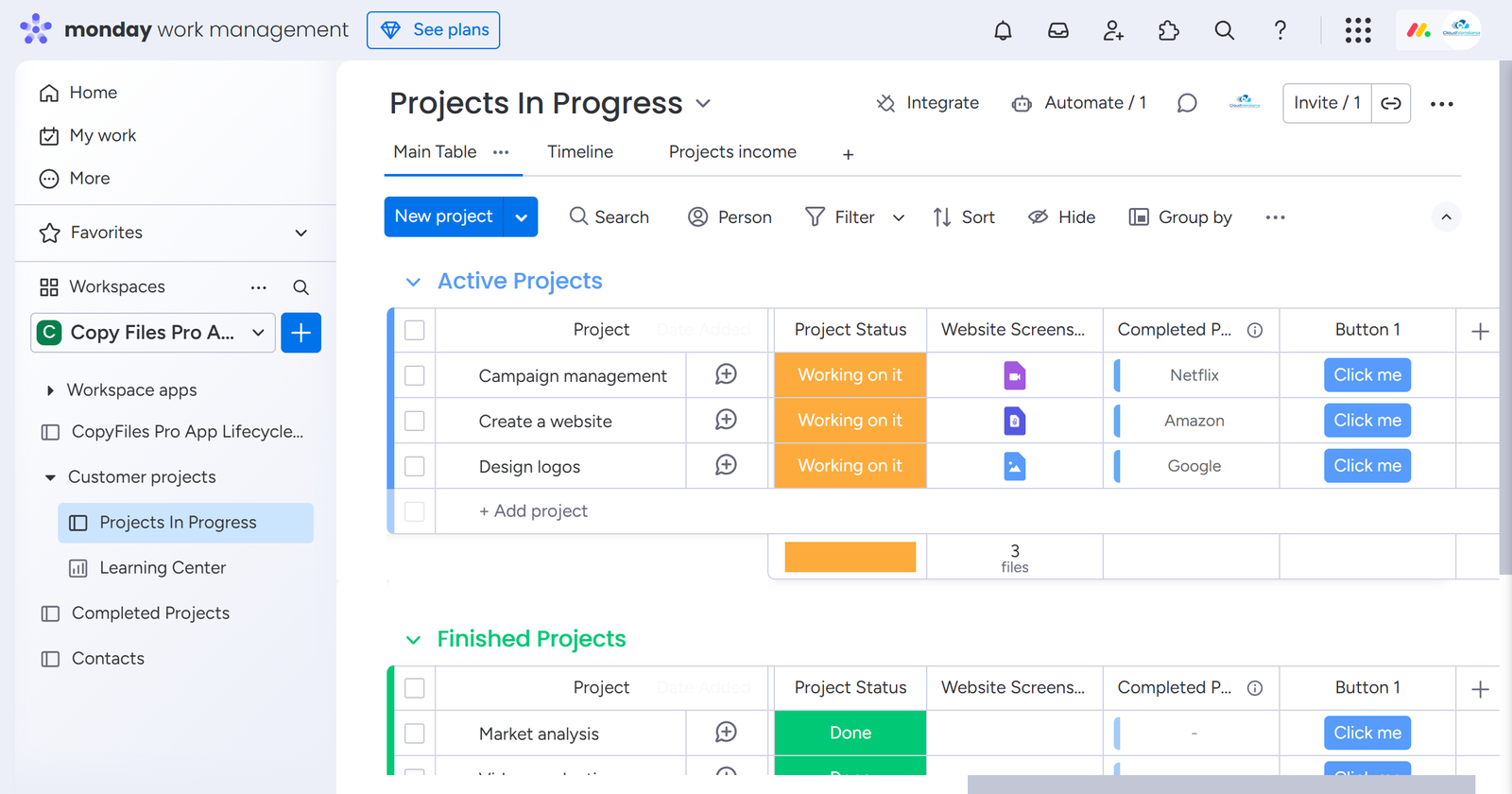
Other board,

Since I clicked the “Campaign Management” item’s Button, the automation started running and files from the current board’s “Website Screenshots”(column-type files) will be renamed to “Files From Projects In Progress Board” and synced to the other board’s “Target Column”(column-type files).

