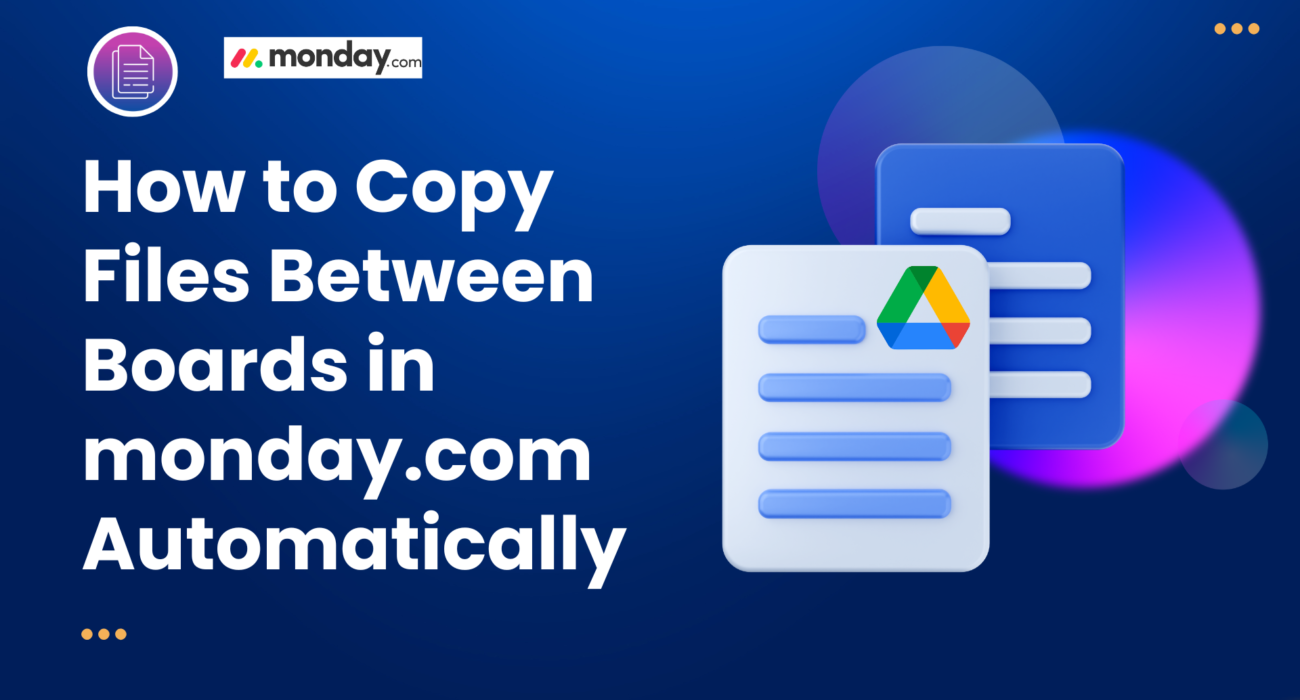How to Copy Files Between Boards in monday.com Automatically
Struggling with file management in monday.com-discover how to automatically copy files between boards in monday, reduce manual work and boost team efficiency with smarter workflows.
Many users grapple with the challenge of efficiently managing and copying files between different boards. This article aims to provide a comprehensive guide on how to seamlessly automate this process, ensuring data integrity and streamlining your workflow within the monday.com environment. We will explore various methods, from native features to third-party integrations, to help you optimize your file management strategy and enhance overall productivity across boards.
Copy Files Between Boards in monday.com
What is a Board in monday.com?
Within the monday.com platform, a board serves as a central hub for organizing tasks, projects, and workflows. It is essentially a customizable table that allows users to track the status of items, manage deadlines, and collaborate with team members. Each board can be tailored to specific use cases, such as project management, sales tracking, or event planning.
Users within the monday community forum frequently discuss how to best leverage boards to streamline operations and enhance team collaboration. Understanding the structure and functionality of a board is crucial for effectively managing data and implementing automation features that will allow files to be copied automatically.
Overview of File Columns and Their Importance
The file column in monday.com is a column type specifically designed for uploading, storing, and managing files directly within a board. This feature allows users to add files such as documents, images, and other relevant materials to items, keeping all related information in one place. The file column is a useful feature that facilitates seamless collaboration and ensures that team members can easily access the necessary files.
The efficient management of files within these columns is essential for maintaining organized workflows and preventing duplication. In many cases, users would like to transfer files that are added to one board to another board automatically to prevent having to re-upload them manually.
Items in Boards: A Brief Explanation
Within a monday.com board, an item represents a single task, project, or entry that you are tracking. Each item resides as a row on the board and consists of various columns that hold specific data related to that item. These items can have different data, and users can add files, updates, and subitems. This allows for detailed tracking of a task. Understanding how items function within a board is fundamental for implementing automation scenarios.
When files need to be copied across boards, it’s often tied to a specific item. This will trigger the automation to transfer the file from the file column of that item in one board to another board, as the user may wish to mirror the data.
Setting Up Your Boards for File Transfer
Creating a New Board for File Management
To start, consider creating a new board in monday.com specifically designed for file management. This separate board can act as a central repository where files are stored and organized before being distributed to other boards. This use case approach helps in preventing duplication and ensures that the data is clean and accessible. When setting up this new board, pay close attention to the column types you choose. Besides the file column, you might want to include columns for status, dates, and responsible parties to track the file transfer process effectively.
This approach will support a more streamlined workflow and facilitate seamless file transfer across boards using automation or monday apps available in the monday community forum.
How to Upload Files into a File Column
Once your new board is set up, the next step is to understand how to upload files into a file column. To add files, simply click on the designated file column within an item. You can then select files from your computer or connect to cloud storage services like Google Drive or Dropbox. Monday.com allows you to add multiple files to a single item, making it useful for consolidating all relevant documents and resources in one place.
Ensure that the files are named clearly and consistently to avoid confusion. The monday community forum is a useful resource for tips on optimizing file naming conventions and organizing your file column for enhanced workflow efficiency.
Preparing Boards(Source+Destination) for File Copying Automation
Before you can copy files across boards, you need to ensure that the boards are properly configured. This involves creating;
- A files column in the source and destination board.
- A “Connect boards” column in the source board which will be connected to the destination board.
Decide which item’s files need to be transferred to another board, and connect those items to the destination board items using the “Connect boards” column.
Automating File Transfers Between Boards
Introduction to Automation in monday.com
Automation in monday.com is a useful feature that allows users to streamline their workflow by automatically performing repetitive tasks. By setting up automation, you can reduce the need for manual intervention, saving time and minimizing errors. The platform offers a range of pre-built templates and the ability to create custom automation based on specific use cases. For instance, you can set up an automation to automatically transfer a file from a Files column in one board to another board when an item’s status changes.
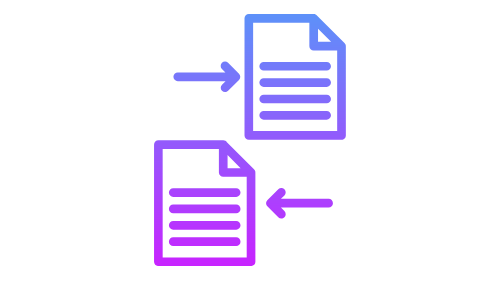
The monday community forum provides numerous examples and platform discussions on how to effectively leverage automation to enhance productivity across boards. These automated actions can trigger emails, update item status changes, or even copy items across boards based on predefined conditions. This capability is invaluable for maintaining data consistency and improving operational efficiency.
Step-by-Step Guide to Set Up Automation
Setting up automation in monday.com involves a few straightforward steps. First, navigate to the board where you want to create the automation. Click on the “automate” button located at the top right corner of the screen. This will open the automation center, where you can select a pre-built template or create a custom automation. To create a custom automation for file transfer, choose a trigger, such as when a status changes, and then define the action, which is to copy the file from a files column to another board’s files column.
You will need to specify the destination board and map the columns to ensure the data is transferred correctly. Within the monday community forum, you can find platform discussions where users share their experience of setting up various automation scenarios to automate various processes.
Using Make.com(formerly Integromat) for Seamless File Transfers
Make.com is a powerful automation platform that can extend the automation capabilities of monday.com beyond the platform’s native features. It allows you to connect monday.com to various other apps and services, enabling more complex and customized workflow automation. To use Make.com for file transfer, you need to create an account and connect it to your monday.com account. Once connected, you can create a scenario that monitors one board for new files added to the file column of an item, and then automatically transfers those files to another board or storage service.
Make.com also supports advanced logic and data transformation, allowing you to map columns and update status based on specific conditions. This integration is particularly useful for use cases where you need to move items or mirror information across boards that are not directly linked. The monday community forum often contains platform discussions around the pros and cons of using the native automation feature compared to third-party monday apps.
Updating and Managing Files Across Boards
Best Practices for Managing Files in File Columns
Managing files effectively in file columns is crucial for maintaining a streamlined workflow in monday.com. Start by establishing clear naming conventions to avoid confusion. Use descriptive names that reflect the file contents and purpose. Regularly review and update files to ensure they are current and relevant. Implement version control by numbering or dating each iteration of a document. Consider using folders or tags within the file column to categorize and organize files based on project, task, or status.
Encourage team members to add descriptive comments to each file upload, providing context and clarifying its relevance. By following these best practices, you can ensure that files are easily accessible, and well-organized, and contribute to a more efficient and collaborative platform experience. Also consider connecting boards to avoid data silos, and always ensure that there is a single source of truth within the monday.com environment to prevent duplication.

Duplicating Items: Copying Files with Ease
When duplicating items in monday.com, it’s essential to consider how to copy the associated files efficiently. You can either manually copy files or automate the process. To manually copy files, download them from the original item’s file column and then re-upload them to the corresponding file column in the duplicated item. For automation, there is currently no built-in tool or feature provided to only copy files.
But there are apps on Monday Marketplace, such as Copy Files Pro, or you can use Make.com to achieve this. Setting up an automation will automatically transfer the files when an item is duplicated, ensuring no manual work is required. This feature is especially useful when you need to move items or mirror information across boards.
Automate File Transfers with Confidence Using Copy Files Pro
Managing files across multiple boards doesn’t need to be a bottleneck. Whether you’re a project manager, team lead, or systems admin, automating your file workflows in monday.com can lead to substantial productivity gains, better collaboration, and fewer errors.
And if you’re looking for an even more powerful, streamlined way to handle file transfers in monday.com, consider integrating Copy Files Pro into your workflow. Designed for modern teams, Copy Files Pro helps you manage, move, and mirror files across boards with precision and ease. Say goodbye to repetitive uploads and hello to efficient file automation across your monday.com workspace.
Frequently Asked Questions (FAQs)
Q1. Can I copy files from one board to another using monday.com’s native automation?
Yes, while you can’t directly copy just the file, you can move the entire item (which includes the file column) to another board using native automation.
Q2. What happens to files when I duplicate an item across boards?
If you use automation or duplication features, files in the file column can be retained, but manual duplication may require re-uploading.
Q3. Is Integromat (Make) safe to use with monday.com?
Yes, Integromat is a secure, widely-used integration tool that’s officially supported by monday.com for creating advanced automations.
Q4. Can I sync files between boards in real time?
Not with monday.com alone. For real-time syncing, use third-party tools like Integromat or apps like Copy Files Pro that are built for seamless file management.
Q5. What types of files can be uploaded to a file column?
You can upload most standard file types including PDFs, Word documents, Excel sheets, images, and videos.
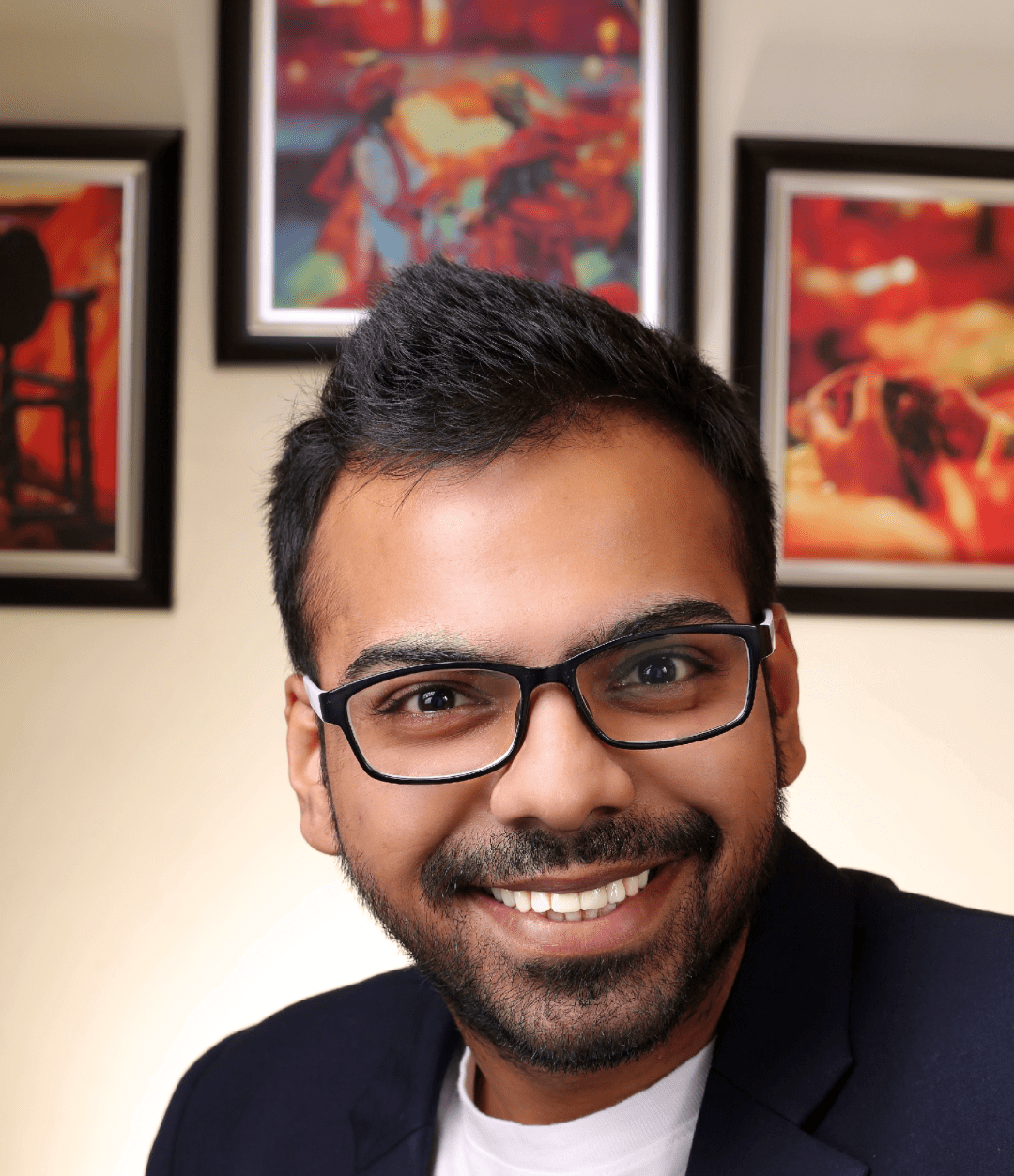
He is the founder of CloudVandana and is an 8X Salesforce Certified Professional dedicated to crafting custom Salesforce solutions for businesses worldwide. His deep expertise ensures seamless digital transformation and scalable growth for global enterprises.
cloudvandana.com ->Salesforce Experts and IT Services
Appexchange apps
monday.com apps