- Why Integrate Google Drive and OneDrive with Salesforce?
- Google Drive Integration with Salesforce
- Using OneDrive for Document Storage in Salesforce
- Comparing Google Drive and OneDrive for File Storage
- Benefits of Native File Integration
- Google Drive and OneDrive with Salesforce- Use Cases Across Departments
- Security & Compliance Considerations
- Using CV Files for Enhanced Integration
- Final Thoughts
Why Integrate Google Drive and OneDrive with Salesforce?
Why Integrate Google Drive and OneDrive with Salesforce? Salesforce is a powerhouse for customer relationship management, but when it comes to file storage and document management, it can sometimes feel like you’re navigating a maze. Many organizations find themselves seeking more efficient file management solutions.
Integrating external storage platforms like Google Drive and OneDrive with Salesforce can be a game-changer, unlocking new levels of productivity and collaboration for Salesforce users. Let’s delve into the reasons why integrating these platforms can revolutionize your approach to Salesforce file management, ensuring your team always has the files they need, directly from Salesforce.
Why Integrate Google Drive and OneDrive with Salesforce?
Understanding Salesforce File Storage
Salesforce file storage is the built-in solution provided by Salesforce for storing and managing files within the platform. It allows Salesforce users to upload files, share them, and collaborate on them directly from Salesforce records. However, it’s important to understand the nuances of Salesforce file storage to appreciate the benefits of drive integration. Many businesses find that relying solely on native Salesforce file storage can lead to challenges, particularly when dealing with large volumes of data or complex folder structures. Integrating with solutions like Google Drive and OneDrive with Salesforce becomes increasingly appealing to address these limitations.

What is Salesforce File Storage?
Salesforce file storage essentially provides a dedicated space within your Salesforce environment to store files related to your leads, contacts, opportunities, and other records. Think of it as a centralized repository where you can upload files like contracts, presentations, and supporting documentation. Salesforce file storage allows you to associate these files with specific records, making it easy to find the right information when you need it.
While convenient, Salesforce file storage has inherent limitations in terms of storage space and advanced document management features. Integrating with services like Google Drive or OneDrive, often facilitated through solutions available on the Salesforce AppExchange, offers a way to overcome these constraints and enhance your file management capabilities, particularly for those needing to share files in Google Drive. So, integration of Google Drive and OneDrive with Salesforce can enhance your workflow.
Benefits of Using Salesforce Files
Using Salesforce Files offers several advantages, particularly for teams already heavily invested in the Salesforce ecosystem. It provides a centralized location to store files directly from Salesforce records, ensuring that important documents are easily accessible to Salesforce users. This promotes collaboration and streamlines workflows.
Additionally, Salesforce file storage allows for basic version control and file sharing capabilities. However, as your business grows, the limitations of Salesforce file storage become more apparent. The storage limits and lack of advanced features may necessitate exploring integration with more robust cloud storage solutions such as Google Drive or OneDrive, especially when considering how to store files in Google Drive and access Google Drive files effectively. A proper integration of Google Drive and OneDrive with Salesforce can manage this efficiently.
Challenges with Salesforce File Management
Despite its convenience, Salesforce file management presents several challenges. One of the primary concerns is storage limits, which can quickly become a bottleneck as your data grows. The storage cost for additional space can be significant.
Furthermore, the native Salesforce file system lacks the advanced features of dedicated document management systems. Features like robust version control, comprehensive search capabilities, and sophisticated access control are often missing. This can lead to inefficiencies and difficulties in managing large volumes of files effectively.
Many users search for a Salesforce to Google Drive integration in order to alleviate these problems, improving document management and ensuring efficient file management by storing files in Google Drive.
Disconnected systems create hidden costs. When your files live outside Salesforce, your team has to jump through hoops to connect context with content.
- Scattered documents: When files are uploaded to random folders in Drive or OneDrive and linked manually in Salesforce records, it becomes hard to know if the latest version is attached. Teams waste time locating documents — especially in fast-paced sales or service workflows.
- Manual workarounds: Users often resort to copying and pasting Drive or OneDrive links into Chatter posts, Notes, or Description fields. This creates inconsistency and breaks when file locations change or access is revoked.
- Lost context: Documents lose their association with the opportunity or case they were meant for. This disconnect means teams can’t understand a deal’s history just by looking at the record.
- Version control issues: Multiple teams download and modify the same file independently, leading to conflicting versions. It’s not uncommon to hear: “Which one is the final version?”
- Security risk: Without a structured integration, users may overshare sensitive documents via public links just to save time — exposing the organization to data breaches or compliance violations.
Integrating Google Drive and OneDrive with Salesforce can easily manage these challenges.
Google Drive Integration with Salesforce
Integrating Google Drive with Salesforce can revolutionize how Salesforce users manage files and collaborate on documents directly from Salesforce. With a seamless Google Drive integration, you can store files, sync them, and share them effortlessly, bridging the gap between your CRM and your cloud storage. By integrating Google Drive, you not only enhance file management but also ensure efficient file management practices that save time and reduce the storage cost.
This integration eliminates the need to switch between platforms, streamlining workflows and boosting productivity. Think of how easy it will be for sales teams to access files stored in Google Drive, contracts, and presentations directly within Salesforce records. Moreover, enhanced document management capabilities ensure that important information is always at their fingertips, leading to faster decision-making and improved customer interactions.
Benefits of Using Google Drive with Salesforce
The benefits of leveraging Google Drive integration for file storage within Salesforce are multifaceted, promising both immediate and long-term gains for your organization. First and foremost, integrating Salesforce with Google Drive provides increased storage space, alleviating the limitations of Salesforce storage.
You can store files of all sizes without worrying about hitting storage limits, reducing the need for constant data archiving or expensive upgrades. Moreover, the Google Drive folder structure allows for more organized and efficient document storage and file management. With intuitive folder hierarchies, Salesforce users can quickly locate the files they need, enhancing overall productivity. Another key advantage is the ability to collaborate on documents in real-time, fostering teamwork and improving communication between Salesforce users. With Google Drive’s collaboration features, multiple Salesforce users can simultaneously edit documents, provide feedback, and track changes, all within the familiar Salesforce interface.
Google Drive
- Widely used in tech, startups, and education: Google Workspace offers intuitive collaboration, making it the go-to solution for agile teams.
- Real-time collaboration in Docs, Sheets, Slides: Users can co-edit documents in real time, leave comments, and track version history.
- Easy sharing controls within Google Workspace: Admins can set domain-level permissions, while users can quickly grant or revoke access.

How to Integrate Google Drive into Salesforce
Integrating Google Drive with Salesforce is a straightforward process that can be achieved through various methods, including native connectors, Salesforce AppExchange solutions like CV Files, and custom-built integrations. Start by exploring the Salesforce AppExchange for Google Drive integration apps specifically designed to bridge the gap between the two platforms. These apps often provide user-friendly interfaces and pre-built functionalities that streamline the integration process.
Consider solutions that offer features such as automatic file syncing, folder mapping, and access control to ensure a seamless and secure integration. Once you’ve chosen an integration solution, follow the provided instructions to connect your Google Drive account to your Salesforce instance.
This typically involves authenticating your Google Drive credentials and granting the necessary permissions for the integration to access and manage files. Configure the integration settings to define how files are mapped between Google Drive and Salesforce records, ensuring that documents are stored in the appropriate folders and associated with the correct leads, contacts, or opportunities.
Managing Files in Google Drive through Salesforce
Once Google Drive integration is complete, managing files directly from Salesforce becomes incredibly intuitive and efficient. You can upload files from Salesforce to Google Drive, create new Google Drive files within Salesforce records, and share files stored in Google Drive with colleagues and customers, all without ever leaving the Salesforce interface.
To manage files, simply navigate to the relevant Salesforce record and access the integrated Google Drive file browser. From there, you can browse, search, and preview files stored in Google Drive, as well as upload new files or create new folders to organize your documents. Leveraging Google Drive’s advanced document management features directly from Salesforce ensures that files are always up-to-date and easily accessible to authorized Salesforce users.
Furthermore, setting appropriate access control permissions within Google Drive ensures that sensitive information remains protected and only accessible to authorized Salesforce users. This level of control is essential for maintaining data security and compliance, particularly in regulated industries.
Using OneDrive for Document Storage in Salesforce
OneDrive integration with Salesforce provides another powerful avenue for enhancing document management and file storage. Just like Google Drive, integrating OneDrive enables Salesforce users to seamlessly manage files within Salesforce, eliminating the need to constantly switch between platforms. This streamlined approach fosters efficient file management and boosts overall productivity.
By connecting OneDrive with Salesforce, organizations can leverage the benefits of cloud storage directly from Salesforce, ensuring that important documents are easily accessible to Salesforce users. Moreover, this integration addresses the limitations of native Salesforce file storage, providing increased storage space and advanced document management features, all while reducing storage cost.
Advantages of OneDrive for Salesforce Users
OneDrive offers several key advantages for Salesforce users looking to enhance their file storage and document management capabilities. Firstly, OneDrive integration provides ample storage space, alleviating the storage limits often encountered with native Salesforce file storage. This means that Salesforce users can store files of any size without worrying about exceeding their allotted storage space.
Another significant advantage is that OneDrive integrates seamlessly with Microsoft Office applications. Salesforce users can create, edit, and share documents directly from Salesforce, without having to download and upload files manually. Furthermore, OneDrive’s file-sharing capabilities make it easy to collaborate on documents with colleagues and customers.
Salesforce users can grant access to specific files or folders, ensuring that sensitive information remains protected, while still facilitating collaboration. By integrating with a solution from the Salesforce AppExchange, you can enhance file management and ensure efficient practices that save time.
OneDrive
- Preferred in Microsoft-dominant environments: Enterprises already relying on Outlook, SharePoint, and Teams find OneDrive naturally integrated.
- Tight integration with Outlook, Teams, SharePoint: You can access files across Microsoft’s ecosystem without duplication.
- Advanced permissioning via Microsoft security groups: File access can be controlled centrally through Azure Active Directory, enhancing security.

Steps for OneDrive Integration with Salesforce
Implementing a OneDrive integration with Salesforce is a relatively straightforward process, particularly with the availability of various tools and solutions on the Salesforce AppExchange. Begin by identifying a suitable OneDrive integration app that aligns with your organization’s specific requirements.
These apps typically offer features such as automatic file syncing, folder mapping, and access control. Once you’ve selected an integration solution, follow the provided instructions to connect your OneDrive account to your Salesforce instance. This usually involves authenticating your OneDrive credentials and granting the necessary permissions for the integration to access and manage files. Configure the integration settings to define how files are mapped between OneDrive and Salesforce records, ensuring that documents are stored in the appropriate folders and associated with the correct leads, contacts, or opportunities. Setting up the mapping appropriately, you can store files and SharePoint links.
File Management with OneDrive in Salesforce
After OneDrive integration is successfully configured, managing files directly from Salesforce becomes incredibly efficient and intuitive. Salesforce users can upload files from Salesforce to OneDrive, create new OneDrive files within Salesforce records, and share files stored in OneDrive with colleagues and customers, all without ever leaving the Salesforce interface. To manage files, simply navigate to the relevant Salesforce record and access the integrated OneDrive file browser.
From there, you can browse, search, and preview files stored in OneDrive, as well as upload new files or create new folders to organize your documents. Leveraging OneDrive’s version history feature directly from Salesforce ensures that files are always up-to-date and easily accessible to authorized Salesforce users.
Furthermore, OneDrive’s access control settings allow you to control who can view, edit, or share files, ensuring that sensitive information remains protected. This efficient file management ensures that you can store files and access files in Salesforce.
Comparing Google Drive and OneDrive for File Storage
Storage Cost Analysis
When integrating Google Drive and OneDrive with Salesforce, one crucial factor to consider is the storage cost associated with each platform. Both Google Drive and OneDrive offer various storage plans, catering to different needs and budgets. Typically, they provide a certain amount of free storage space, which may be sufficient for individual Salesforce users or small teams.
However, as your organization’s data grows and you need to store files, you will likely need to upgrade to a paid plan. Comparing the pricing structures of Google Drive and OneDrive, as well as any potential discounts for business users, is essential to determine which platform offers the most cost-effective solution for your Salesforce file management requirements. Also take into account possible storage cost reduction using efficient file management practices and exploring Salesforce AppExchange solutions.
Document Management Features
Beyond storage space and pricing, the document management features offered by Google Drive and OneDrive play a significant role in determining which platform best suits your Salesforce needs. Google Drive boasts real-time collaboration capabilities, allowing multiple Salesforce users to work on the same document simultaneously. It also integrates seamlessly with Google Workspace apps, enabling easy creation and editing of documents, spreadsheets, and presentations directly from Salesforce.
OneDrive, on the other hand, offers tight integration with Microsoft Office applications, providing Salesforce users with a familiar and powerful suite of productivity tools. It also offers features like version history and co-authoring, making it easy to track changes and collaborate on documents. Carefully assess the document management features of each platform to identify which one aligns best with your organization’s workflows and collaboration requirements, to ensure enhanced file management.
Choosing the Right Integration for Your Needs
Selecting the right integration for file storage between Google Drive, OneDrive, and Salesforce requires a careful evaluation of your organization’s specific needs and priorities. Consider factors such as the size of your Salesforce user base, the volume of files you need to store, your collaboration requirements, and your budget. If your organization heavily relies on Google Workspace apps and real-time collaboration is crucial, Google Drive integration may be the better choice.
On the other hand, if your Salesforce users are primarily Microsoft Office users and require robust version control and co-authoring features, OneDrive integration may be more suitable. Additionally, explore the various integration options available on the Salesforce AppExchange to find a solution that aligns with your specific requirements and offers features such as automatic file syncing, folder mapping, and access control. Make sure your ultimate decision considers ways to enhance efficient file management of files stored in Google Drive, OneDrive
Benefits of Native File Integration
Improved Productivity
When files are directly accessible from Salesforce records, teams don’t have to leave their workflow to attach, open, or update documents. This eliminates distractions and streamlines tasks. A sales rep can instantly access a proposal linked to an Opportunity. A support agent can pull up a troubleshooting PDF while on a call — all without opening new tabs.
Streamlined Collaboration
Centralized file access encourages better team collaboration. Rather than sending files over email or chat, teammates can view, comment, or edit shared files attached to the same record. Everyone stays aligned. Collaboration becomes proactive, not reactive.
Better Data Hygiene
Folder chaos is one of the most persistent problems in document management. By linking Drive/OneDrive with Salesforce, folder creation can be automated and tied to record metadata. For example, every new Opportunity can automatically generate a structured folder — /Opportunities/AcmeCorp-Q2/ — reducing errors and improving organization.
Enhanced User Experience
Familiarity is powerful. Sales teams already know how to use Google Docs or Microsoft Word. Letting them work with tools they’re comfortable with while staying connected to Salesforce reduces onboarding time and increases adoption. The result: better data capture and less resistance to using CRM.
Google Drive and OneDrive with Salesforce- Use Cases Across Departments
Sales
Salespeople need quick, organized access to assets like pitch decks, contracts, and pricing sheets. The Integration of Google Drive and OneDrive with Salesforce allows:
- Auto-linking of documents to the right Opportunity stage.
- Quick access to templates without digging through folders.
- Secure sharing with clients directly from Salesforce.
Customer Success
Customer onboarding and support require a range of documentation. With integration:
- Playbooks, onboarding plans, and SLAs can be stored alongside Case or Account records.
- Teams can update docs collaboratively during QBRs or training sessions.
Marketing
Campaign execution depends on shared access to briefs, creatives, and reports. Teams benefit from:
- Linking email copy drafts and banner assets to Campaign records.
- Keeping all marketing collateral organized by campaign or initiative.
Legal & Finance
These departments deal with highly sensitive documents. With integration:
- NDAs, contracts, and invoices are stored securely with permissioned access.
- Revision history and approval workflows become easier to manage and track.
Security & Compliance Considerations
Security is often the top concern in file management. Integrations must be built to meet enterprise-grade requirements.
- Permission syncing: Ensure that users in Salesforce can only access files they have rights to in Drive or OneDrive. Role-based visibility avoids accidental leaks.
- Audit logs: Maintain logs of who accessed, modified, or shared documents. This is crucial for internal audits and regulatory compliance.
- Data residency: Multinational companies may need to store files in specific geographic regions. Integrated tools should allow this.
- Link security: Shared file links should be secure and traceable — ideally authenticated via SSO or restricted by IP/domain.
Using CV Files for Enhanced Integration
What is CV Files?
CV Files is a native Salesforce AppExchange solution designed to seamlessly integrate external storage platforms like Google Drive and OneDrive with Salesforce. It addresses the limitations of native Salesforce file storage by providing enhanced file management capabilities, greater storage space, and improved collaboration features.
CV Files enables Salesforce users to manage files directly from Salesforce records, eliminating the need to switch between platforms and streamlining workflows. With its intuitive interface and robust feature set, CV Files simplifies the process of storing, sharing, and collaborating on files within Salesforce, promoting greater efficiency and productivity.
CV Files allows Salesforce users to store files in Google Drive or SharePoint and access these Google Drive files from within Salesforce. CV Files supports various file storage solutions, including Google Drive and OneDrive.
Benefits of CV Files for Salesforce File Management
CV Files offers a multitude of benefits for Salesforce file management, transforming the way Salesforce users interact with files. First and foremost, it extends your Salesforce storage by integrating with external storage platforms like Google Drive and OneDrive, resolving Salesforce file storage limitations. This eliminates the constraints of native Salesforce file storage, allowing you to store files of all sizes without worrying about exceeding storage limits or escalating storage cost.
Moreover, CV Files provides enhanced file management features, such as version control, file sharing, and access control, ensuring that your files are organized, secure, and easily accessible. With its intuitive interface, CV Files streamlines file management tasks, allowing Salesforce users to efficiently upload files, share them, and collaborate on documents directly from Salesforce records and making sure that all your files stored are properly synchronized. By centralizing file management within Salesforce, CV Files enhances collaboration, improves productivity, and reduces the risk of data silos.
How to Implement CV Files for Google Drive and OneDrive
Implementing CV Files for Google Drive and OneDrive with Salesforce is a straightforward process that can be completed in a few simple steps. Begin by installing CV Files from the Salesforce AppExchange. Once installed, configure the integration settings to connect your Google Drive or OneDrive account to your Salesforce instance. This typically involves authenticating your credentials and granting the necessary permissions for CV Files to access and manage files.
Next, define the mapping between Google Drive or OneDrive folders and Salesforce records, ensuring that files are stored in the appropriate locations and associated with the correct leads, contacts, or opportunities. Configure the access control settings to determine who can view, edit, or share files stored in Google Drive or OneDrive from within Salesforce. Also, you can map Salesforce fields into Google Drive and OneDrive to automatically create documents, enabling efficient file management.
Final Thoughts
Integrating Google Drive and OneDrive with Salesforce isn’t just about making file access easier — it’s about aligning your tools with how your people work.
This integration boosts productivity, reduces manual work, and increases compliance, while keeping your teams focused on delivering value to customers.
If you’re considering this step, think beyond just technical feasibility. Evaluate how your teams use documents today and design an integration that enhances, rather than disrupts, those flows.
Want help implementing Google Drive or OneDrive integration in your Salesforce org? Explore CV Files or reach out to a certified Salesforce consultant.
Helpful Resources:
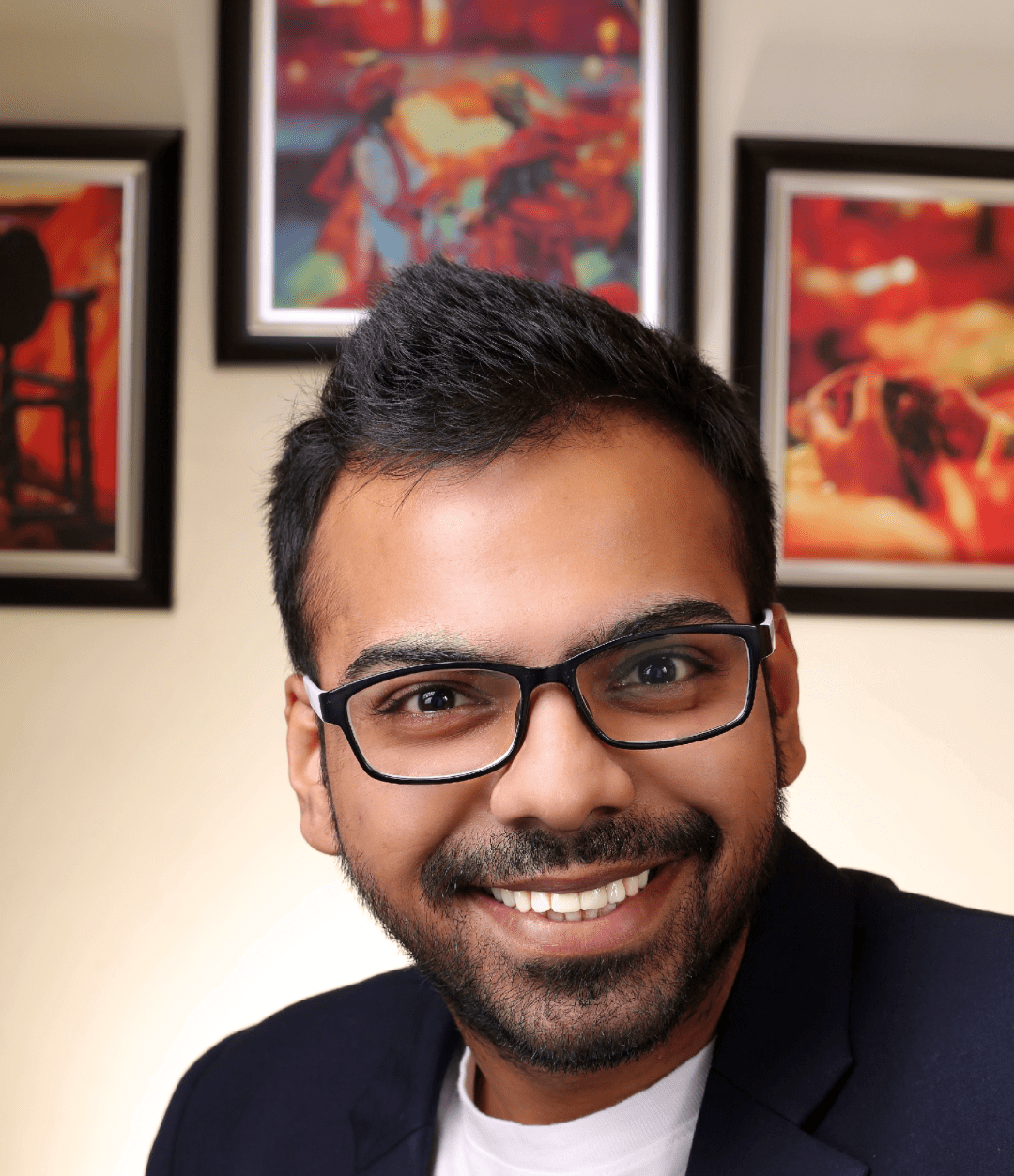
He is the founder of CloudVandana and is an 8X Salesforce Certified Professional dedicated to crafting custom Salesforce solutions for businesses worldwide. His deep expertise ensures seamless digital transformation and scalable growth for global enterprises.
cloudvandana.com ->Salesforce Experts and IT Services
Appexchange apps
monday.com apps

